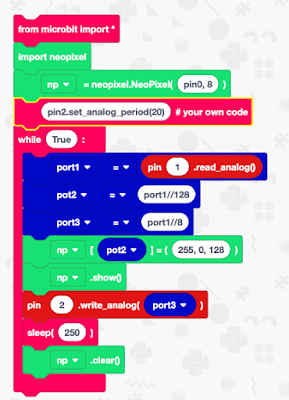This is a slightly feline looking robot (it is the ears, though a bit hard to see in the image above) produced for the company MakeBlock. Programming it is most easily done through an app on a tablet (see below). It is very Scratch-like and the children seemed to pick up on that quite quickly and started producing their own code, the example below is one example they produced.
One group decided to set themselves the challenge of getting Rocky to travel along a line of them and they succeeded. Admittedly the challenge is not very hard, but the interesting point was they both decided as a group what to do and made it happen.
Rocky has many programmable features, moves around on its 'tank tracks' but also to program sounds, facial expressions and other features like controlling an LED just under the face. The face is a screen of controllable pixels.
The code above gets Rocky to put two wide eyes of the screen, play a sleepy sound, put two sleepy eyes on the screen and then make a humming sound when the A button is pressed.
There is more to explore, looking at the sensing blocks there are many thing to try out like
- detecting shaking,
- measuring light level,
- reflected light level
- colour of the objects the robot is over - have played a little with that one,
- detecting tilting.
Lots to play with.
All opinions in this blog are the Author's and should not in any way be seen as reflecting the views of any organisation the Author has any association with. Twitter @scottturneruon