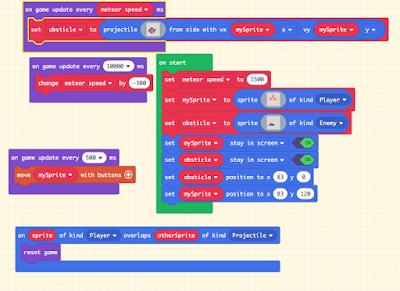The most recent AdaBox from Adafruit (see above) was based around their PyGamer Starter Kit and it is great fun. This is a microcontroller based, open-source Retro gaming emulator; or is it a cool handheld gaming device that you can write your own games for.
It can be programmed in CircuitPython, Arduino, but I been trying it out in the Beta version of MakeCode Arcade and if you have used MakeCode for the microbit this very much the same (see below).
A nice feature about this is you can share - this code example (shown above) was developed by my son (and is shared with his permission) after about an hour of playing - the emulator below shows the game in action.
My future plans with it so far:
- Investigated the features available in MakeCode Arcade for this console;
- Play with it using CircuitPython
In summary, a really nice bit of kit, that I think has lots of potential to explore.
All opinions in this blog are the Author's and should not in any way be seen as reflecting the views of any organisation the Author has any association with. Twitter @scottturneruon